Basic Server Setup
This guide will walk you through adding the bot to your server and configuring it to allow members to create their own temporary chat rooms.
Formatting conventions
Text formatted like the below indicates a command to be sent on the server. Anything in [brackets] can be replaced with the description inside the brackets. So for example...
.command [a friendly message]
The above would mean you should type something like .command Hello World! in any channel on your server.
1. Invite Chai to Your Server
2. Member Chat Category Setup
Create a new category to house custom member chats.
note
If Chai lacks Administrator permissions, ensure the Chai bot user (not role!) has all permissions except "Create Invite" in this category. If set up correctly, it will look like this.
Also, if your server will have 20+ concurrent temporary channels open at once (which often happens while using breakout rooms Chai will require the Manage Channels permission on the server level.
3. Member Chat Creation Channel
Set up the voice channel members join to make a personal chat space (voice and text channel pair).
- Create a voice channel named something like "Create Chat".
- Send the following command:
.sjvc [the name or ID of your room]
So, if that channel is named "Create Chat" you'd send .sjvc Create Chat. Once this is set up, members can join this Voice Channel to create their own custom rooms.
4. NSFW Settings
Do only one of the below, based on your server's NSFW content policy.
a) If Your Server Disallows NSFW Content
To hide the 🔞 icon from member chats:
.hide-nsfw
b) If Your Server Restricts NSFW Content to a Certain Role
To lock rooms marked with 🔞 behind that role:
.nsfw [@mention of NSFW-unlocking role]
So, if your verified role is named "Verified", you'd use .nsfw @Verified.
5. Staff and Music Bot Overrides
You can choose roles that are allowed to enter rooms rooms locked with ❓ or ⛔.
.overrides [@role1 @role2 ... @roleN]
note
This is helpful for music bots and moderation staff roles.
Members with these roles can .xfer to transfer channel ownership.
6. Custom Chat Emoji Label Setup
You can add any emoji from Discord's standard twemoji set, and custom labels for them, so that members can label their channels in ways
.legend
Doing so will show you an interactive menu that you can use to add, remove, and change descriptions for emoji. The menu looks like this:
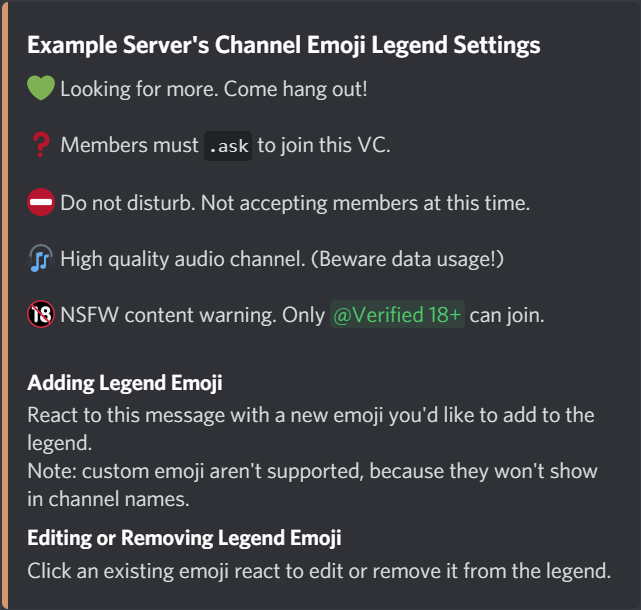
Example ideas for custom emoji labels:
- 📅 Server event! Please check the event description and only talk where appropriate.
- 🎮 Ongoing gaming. Please keep chat on-topic.
- 📺 Watch party. Please respect the tone of the movie.
- 🍻 Drinking! Have fun, but be responsible.
- 🏫 Lecture. Please join muted.
- 🤐 Quiet time. Coworking, napping, or just chilling.
- 🔰 Newbie friendly.
Please keep in mind that each emoji the bot puts up takes about half a second, so if you add too many, it will be a while before ✅ appears.
Also, Discord caps unique emoji reactions to 20 per message, so there's a finite amount of emoji you can add.
note
You can also use this command to remove channel mode emoji or revise the descriptions of existing ones (including defaults)!